Important
At least one access level should be created for operation with TRASSIR Access Control persons.
This section allows you to create and edit Access Control persons, as well as assign the appropriate access levels to them. All Access Control persons are stored in the person database. Be careful when editing or deleting persons, as they may be used by other TRASSIR modules (for example, by Face Recognizer).
Open Plugins->Access Control->Personnel.
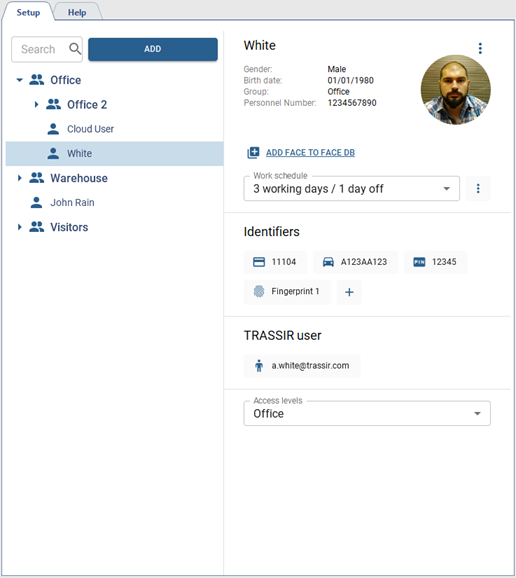
Press Add to create a new Access Control person.
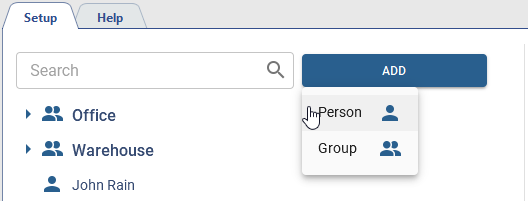
And follow the steps below:
-
Enter the Name of the employee. You can also add Gender, Birth date, Group and Personnel number.
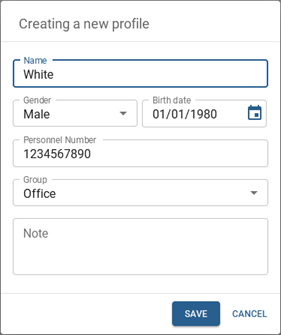
-
Press Select a file on your PC or Take a photo on your webcam to upload the employee's photo.
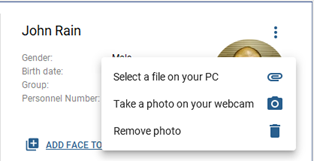
In order to use a face for authentication in Face Recognizer, click the Add face to face DB link. If the controller that can recognize faces has been added to Access Control, the face photo will be automatically uploaded to the controller.
Press Remove photo to remove all person's photos, including previously uploaded ones.
-
in order to manage an employee's working hours, select Work schedule.
Tip
Use various settings options to create any work schedule:
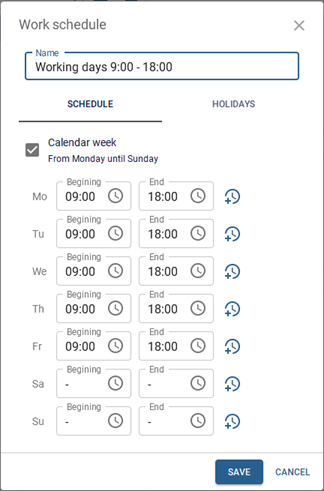
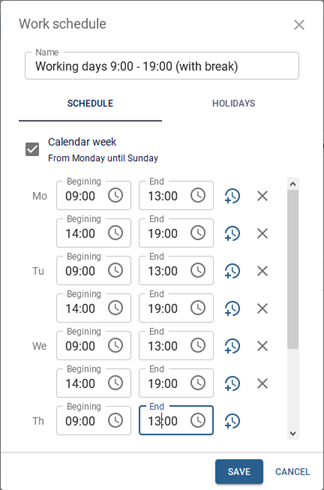
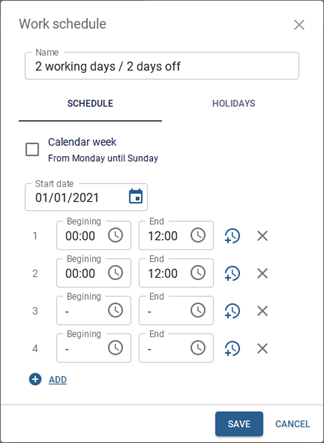
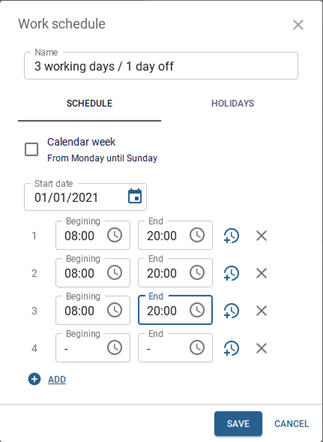
In order to create breaks during the day, press
 and create no more than 3 time intervals.
and create no more than 3 time intervals.
-
Add identifiers that will be used by the employees to authenticate in Access Control.
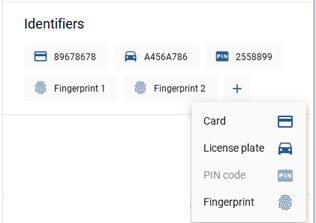
Table 82.
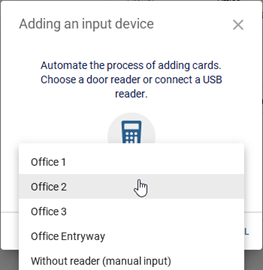
Card - select identity card data input type and enter:
- using USB reader connected to TRASSIR client/server;
- using the reader installed at the access point;
- by entering the card data into the input field manually.
Tip
Data input from an ID card using a USB reader is only supported in TRASSIR for Windows.
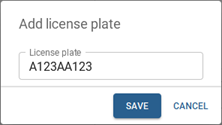
License plate - enter the vehicle license plate number that will be used for AutoTRASSIR module authentication.
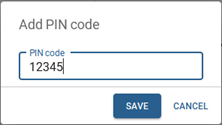
PIN-code - enter the pin code that will be entered by the employee on the controller panel.
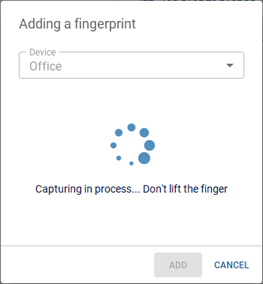
Fingerprint - select the fingerprint scanner and attach your finger to the sensor.
Tip
All identifiers will be used for Access Control authentication, depending on the Authentication mode selected in the controller's settings.
-
Enter local or cloud user account to allow this person using WEB interface or mobile application to operate with TRASSIR Access Control.
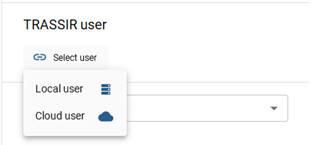
Tip
The access rights to the TRASSIR Access Control module are set depending on the user type:
- local users - in server settings (check Determining access rights);
- cloud users - in TRASSIR Cloud settings (check Manage user rights in TRASSIR Cloud).
-
Assign the corresponding Access level to the person. Only one level can be assigned.

