This section contains the description of Windows operating system parameters settings procedure at the server.
Windows 10 settings
For the correct TRASSIR operation win Windows 10, the following parameters should be set up:
-
Disable system recovery on all the drives.
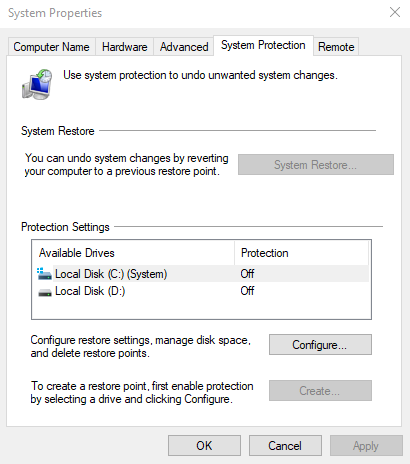
-
Enable parameter
disablelastaccess(deactivate last access time) to enhance access rate to the folders and files.Run CMD.exe and enter:
fsutil behavior set disablelastaccess 1and press OK.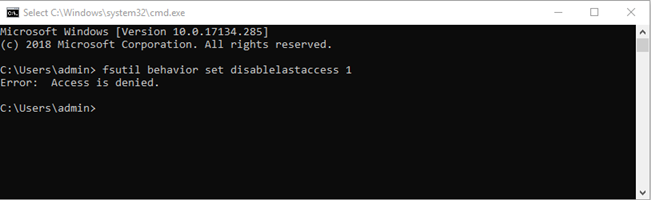
Restart your computer.
-
Disable automatic Windows update.
Open Parameters > Update and security > Additional parameters and check Postpone component updates receive box.
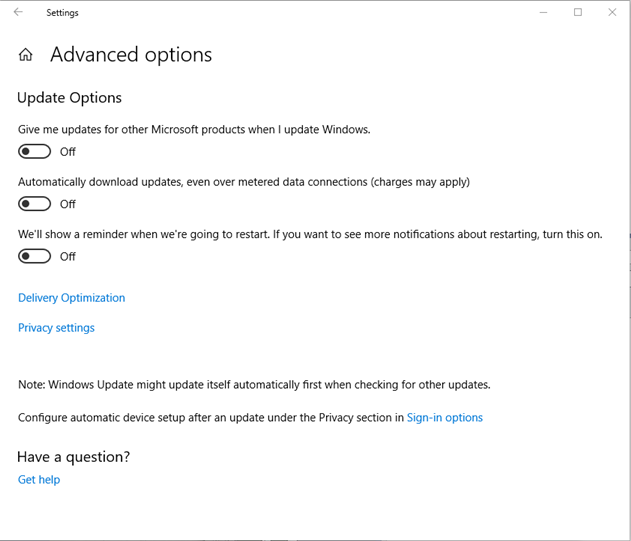
Open Parameters > Update and security > Additional parameters > Select when and how to receive updates and check Off box.
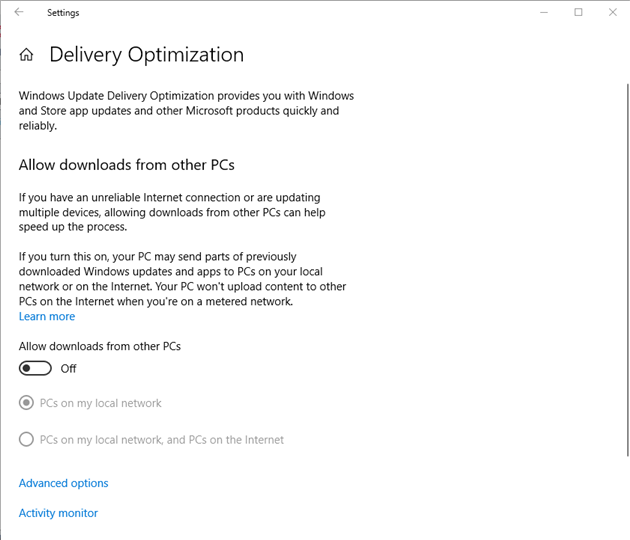
-
Disable Windows start screen, set display switch off parameters.
Open Parameters > Personalization and in the Background parameter select No.
Open Parameters > System > Power and sleep mode and in the parameter Disconnect in.., select Never.
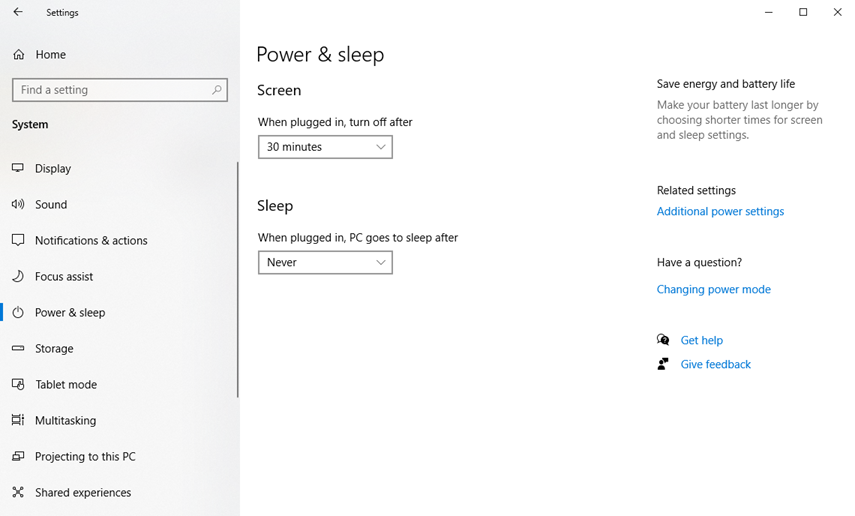
-
Open Parameters > Time and language > Additional parameters of the date and time, regional parameters > Language > Additional parameters and click Apply language parameters to welcome screen, system user accounts and new accounts of users. TabpageAdditionally in the setting Language of programs not supporting Unicode should haveEnglish (United States)selected.
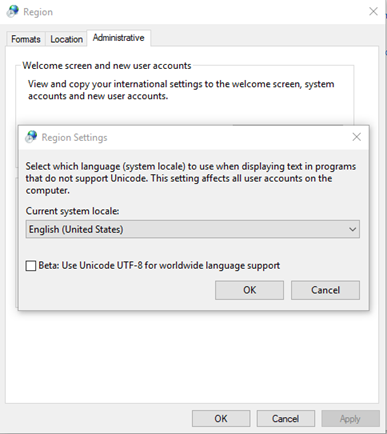
-
Disable user account control (UAC).
Open Control panel > User accounts > Change user accounts control parameters and select Never.
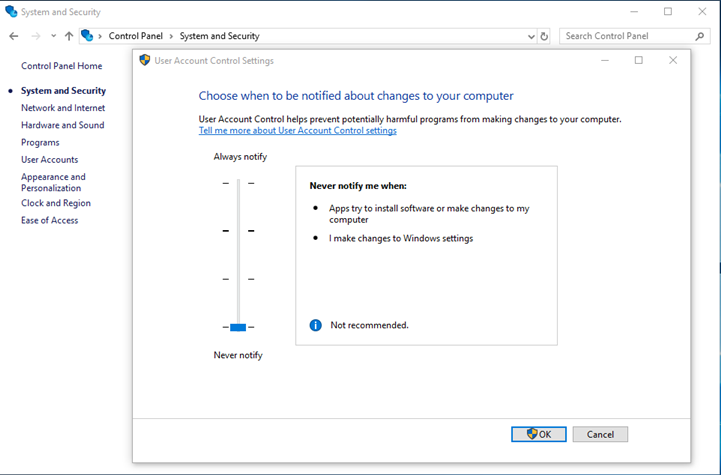
Windows 7 settings
In order for TRASSIR to work properly on Windows 7, perform the following configuration:
- Disable system restore on all disks.
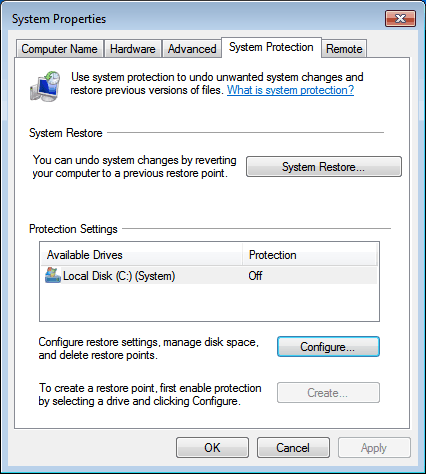
- Enable
disablelastaccess(disable the time of last access). This can help accelerate access to folders and files. To enable the setting:- Open the Start menu;
- In the input field, enter:
fsutil behavior set disablelastaccess 1and click OK; - restart the computer for the changes to take effect.
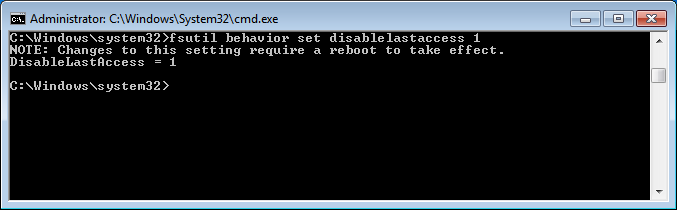
- Disable automatic updating of Windows. To do this:
- Open Control Panel > Windows Update;
- In the left menu, select Change settings;
- In the settings window, select Never check for updates (not recommended) and click OK.
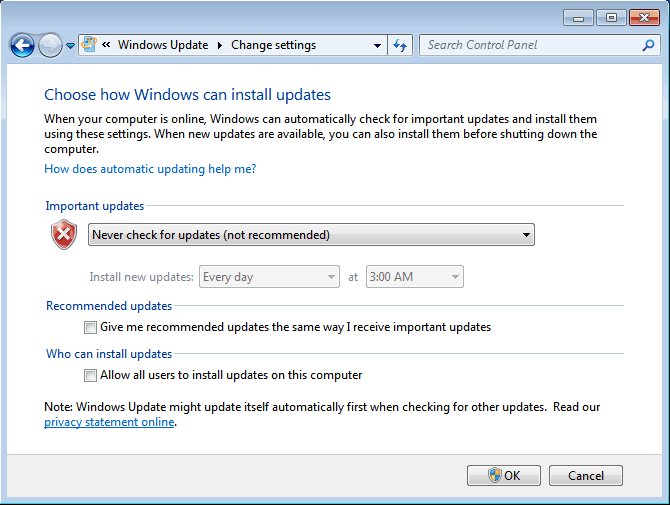
- Disable the Windows screensaver and prevent the display from being turned off To do this:
- right-click anywhere on the desktop to bring up the context menu and select Personalization;
- Click the Screensaver link;
- In the Screensaver dropdown list, select None and click Apply;
- click the Change plan settings... link;
- Specify the following settings for all power plans that are used:
- Dim the display - "Never";
- Turn off the display - "Never";
- Put the computer to sleep - "Never";
- Turn off hard disk after - "Never".
- Be sure that English is selected on the Administrative tab of the Region and Language window.
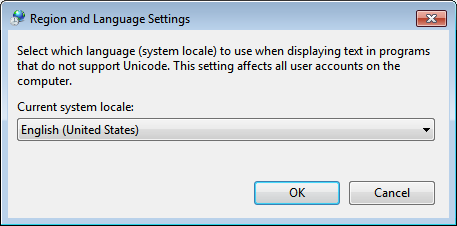
- Disable user account control (UAC). To do this:
- open the Control Panel and select User accounts;
- click the Change User Account Control settings link>;
- In the settings window, select "Never notify" and click OK.
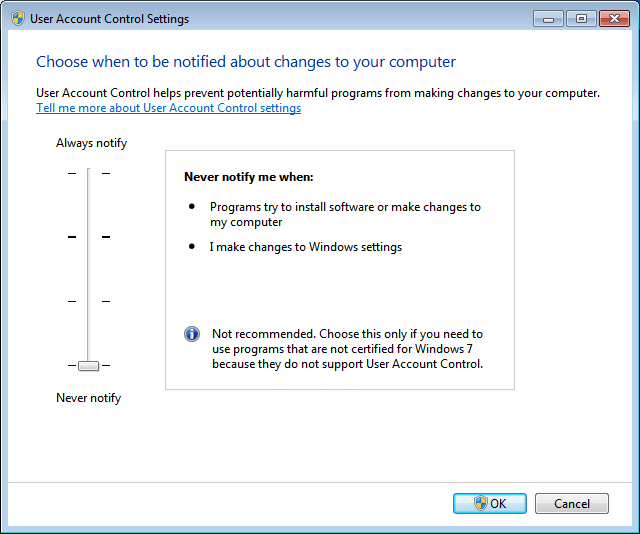
Windows 2008 R2 settings
In order for TRASSIR to work properly on Windows 2008, perform the following configuration:
- Be sure that shadow copying is disabled on all disks. To do this:
- Open My computer.
- Select a disk and right-click to bring up its context menu.
- In the context menu, select Properties.
- In the window that opens, go to the Shadow copies tab.
- Be sure that for each of the computer's disks the value of the Time of next launch setting is "Disabled".
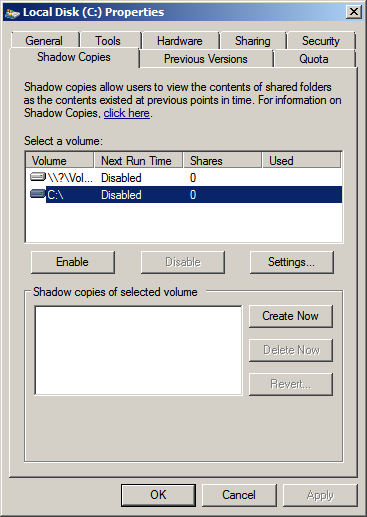
- If shadow copying is enabled, it must be disabled by clicking Disable.
- Enable
disablelastaccess(disable the time of last access). This can help accelerate access to folders and files. To enable the setting:- Use the Start menu to bring up the Run window.
- In the Run program window that opens, enter the following:
fsutil behavior set disablelastaccess 1and click OK.
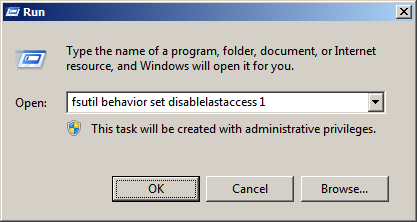
Restart the computer for the changes to take effect.
- Disable automatic updating of Windows:
- Open Start > Administrative Tools > Server Manager.
- In the window that opens, go to the Security system information section and click on the Configure updates link on the right.
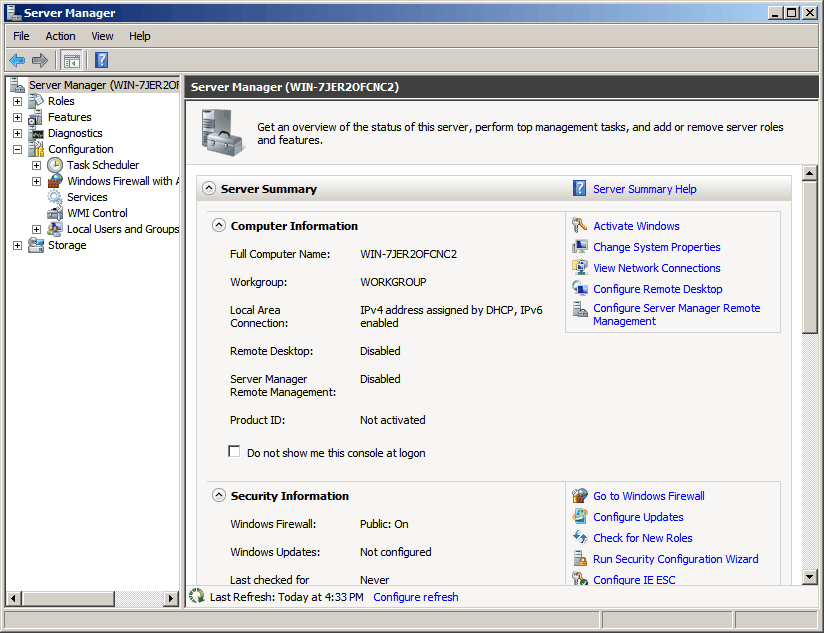
- In the How updates are installed window, select Ask me.
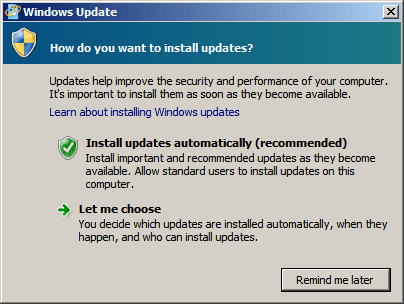
- In the Change settings window:
- In the Important updates dropdown list, select Never check for updates (not recommended);
- Set the Receive recommended updates the same way as important updates checkbox;
- Clear the Allow all users to install updates on this computer checkbox;
- Click OK.
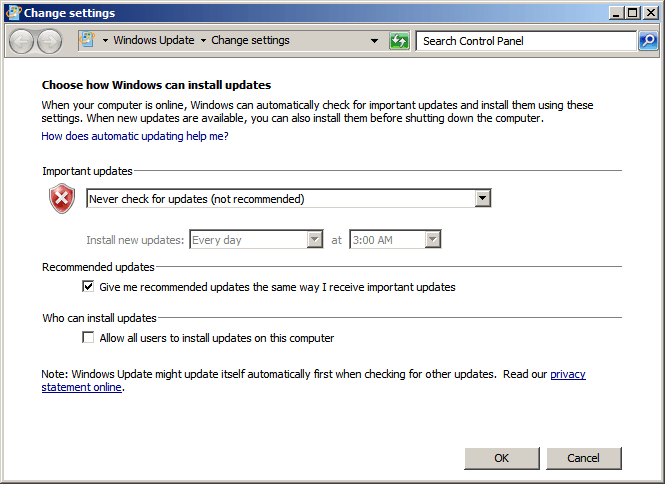
- Be sure the screensaver is disabled:
- Right-click anywhere on the desktop to bring up the context menu.
- In the context menu, select Personalization.
- In the opened window, make sure that the value of the Screensaver parameter is set to "Never".
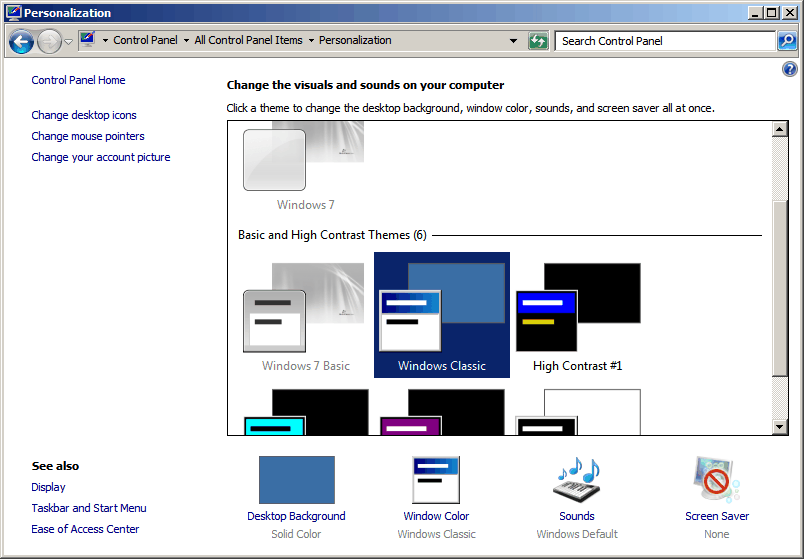
- If there is a screensaver, disable it:
- Click the Screensaver link;
- In the Screensaver settings window, select "None" in the Screensaver dropdown list;
- Click OK.
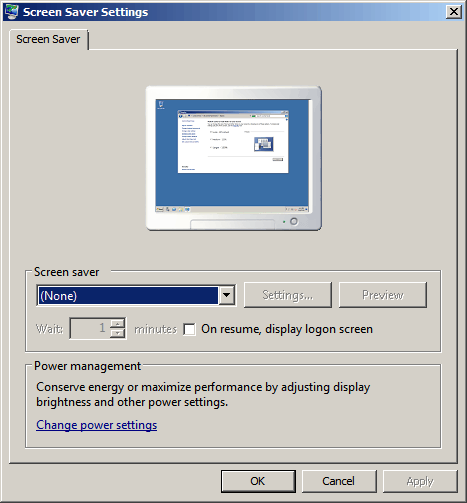
- Disable turning off the display and sleep mode:
- Open Control Panel > Power Options.
- In the settings window, click the Change plan settings link opposite of the currently selected plan.
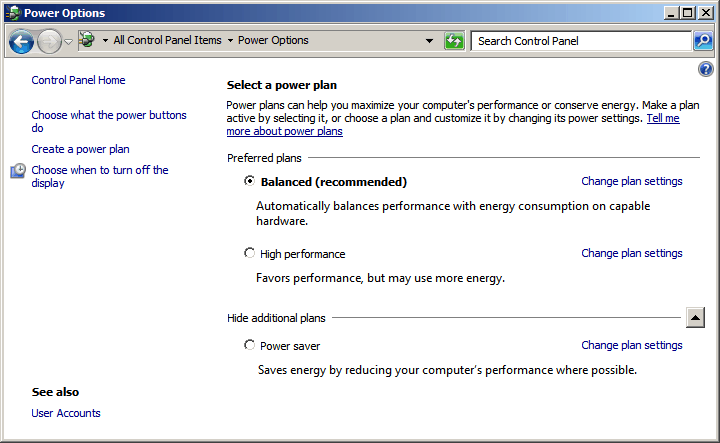
- In the Turn off the display dropdown list, select Never.
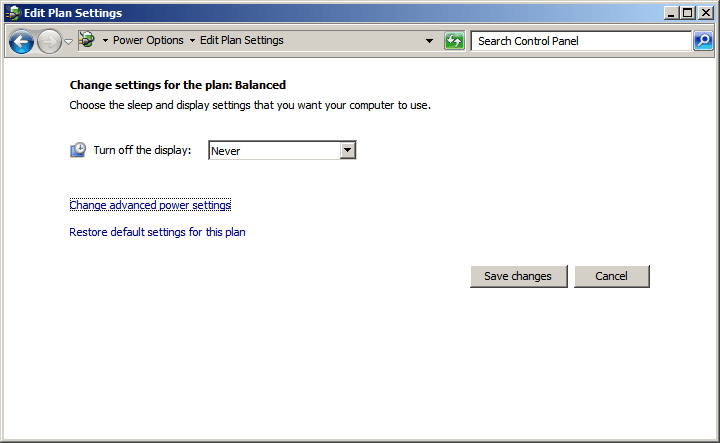
- Click Save changes.
- Perform the indicated changes for the remaining power plans.
- Be sure that English is selected as the language for non-Unicode programs:
- Open Control Panel > Region and Language.
- In the Region and Language window, go to the Administrative tab.
- Be sure that the Current language for non-Unicode programs setting is "English (United States)".
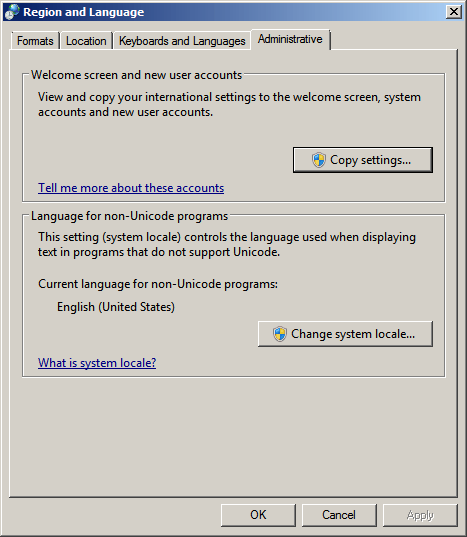
- If needed, click the Change system locale... button and select English in the window that opens.
- Disable user account control (UAC):
- Open Control Panel > User accounts.
- Click the Change User Account Control settings link.
- Move the slider to the "Never notify" position.
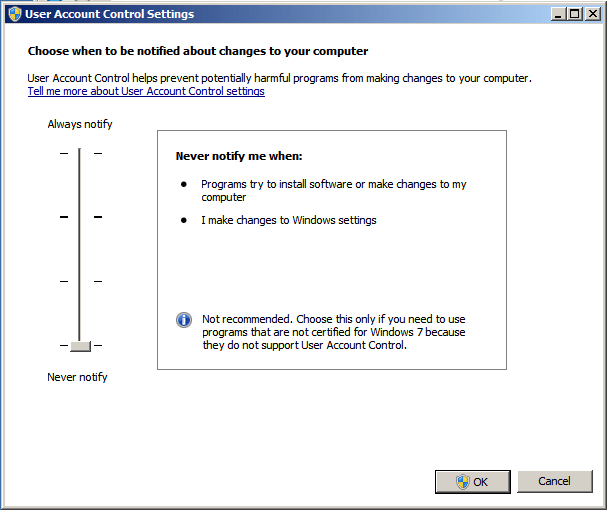
- Click OK.
- Enable the Windows Audio service. To do this:
- In the Start menu, right-click on Computer.
- In the context menu, select Manage.
- In the Server Manager window, open Configuration > Services > Windows Audio.
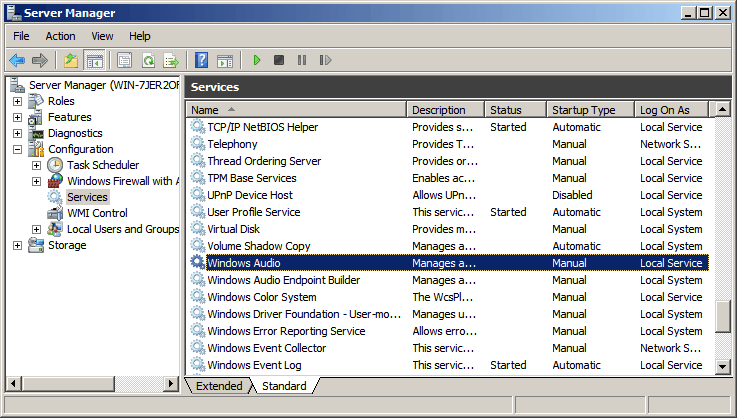
Start the service and change its startup type to "Automatic".
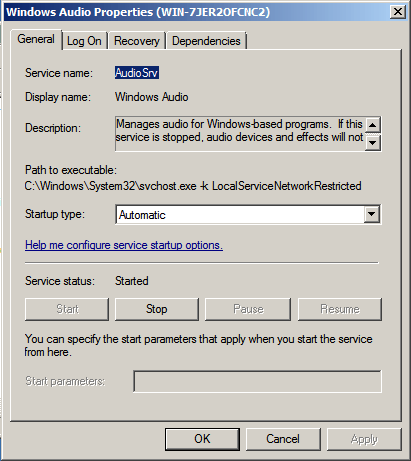
- Click OK in the service's properties window.
- Enable the Desktop Experience. To do this:
- In the Start menu, right-click on Computer.
- In the context menu, select Manage.
- In the Server Manager window, select the Features tab.
- Click the Add Features link.
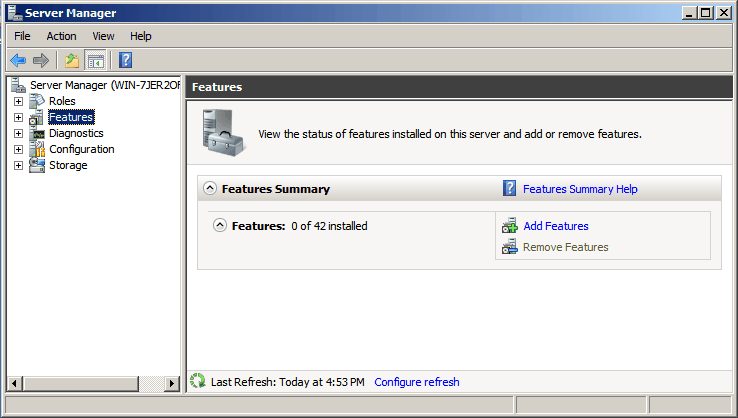
- In the Add Features Wizard, set the Enable Desktop Experience checkbox.
- Click Add required features.
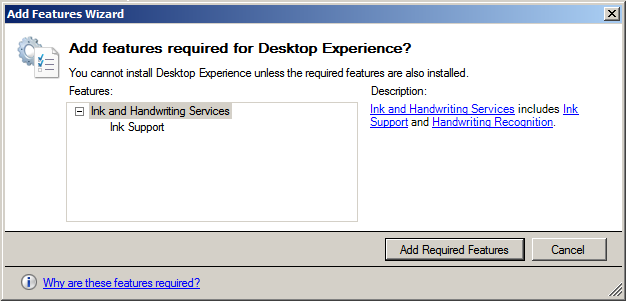
- Click Next.
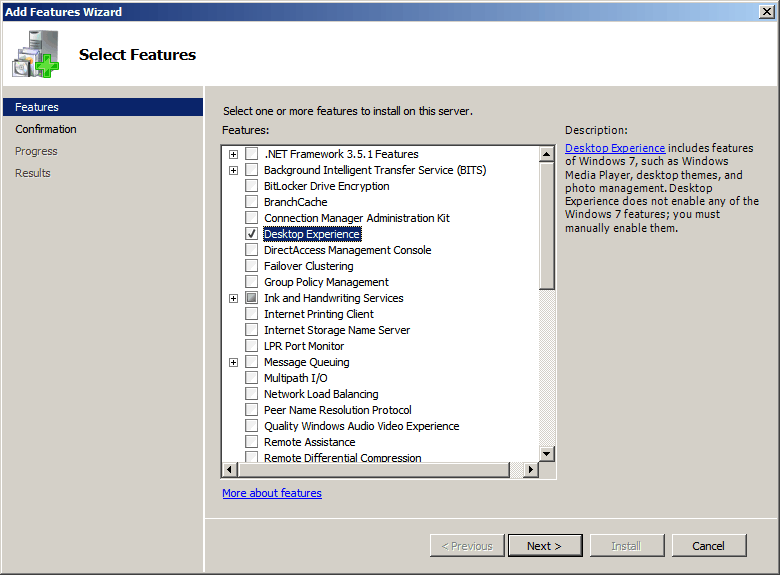
- Click Install.
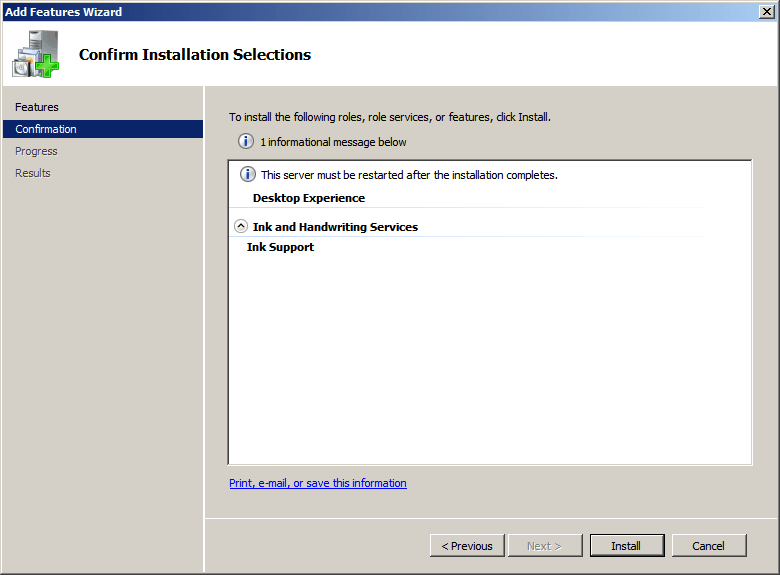
- After the installation completes, click Close and restart the computer.
Windows Vista settings
In order for TRASSIR to work properly on Windows Vista, perform the following configuration:
- Disable system restore on all disks.
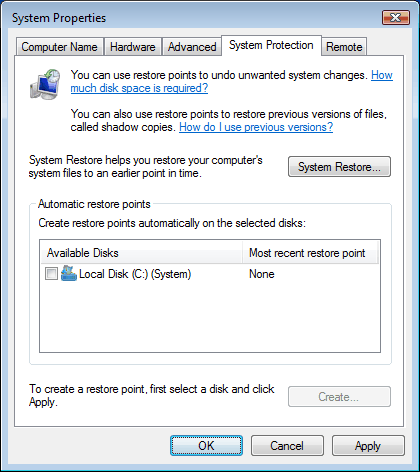
- Enable
disablelastaccess(disable the time of last access). This can help accelerate access to folders and files. To enable the setting:- open Start > Run;
- In the input field, enter:
fsutil behavior set disablelastaccess 1and click OK; - restart the computer for the changes to take effect.
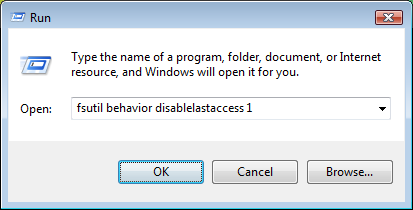
- Disable automatic updating of Windows. To do this:
- Open Control Panel > Windows Update;
- In the left menu, select Change settings;
- In the settings window, select Never check for updates (not recommended) and click OK.
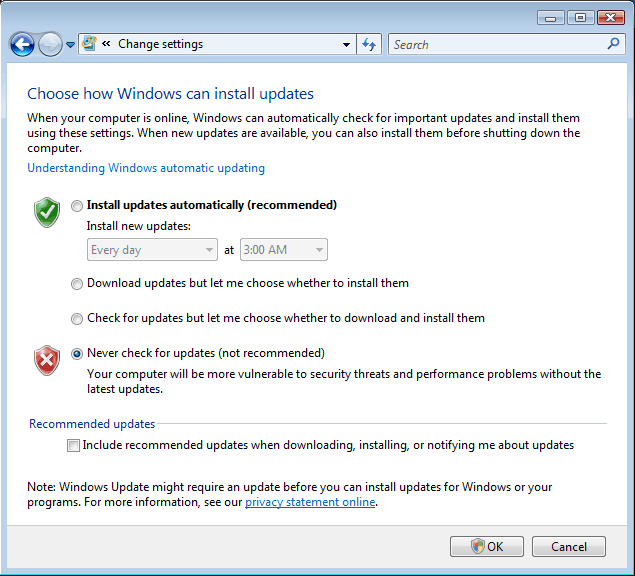
- Disable the Windows screensaver and prevent the display from being turned off To do this:
- Right-click anywhere on the desktop to bring up the context menu and select Personalization;
- Click the Screensaver link;
- In the Screensaver dropdown list, select None and click Apply;
- click the Change plan settings... link;
- Specify the following settings for all power plans that are used:
- Turn off the display - "Never";
- Put the computer to sleep - "Never".
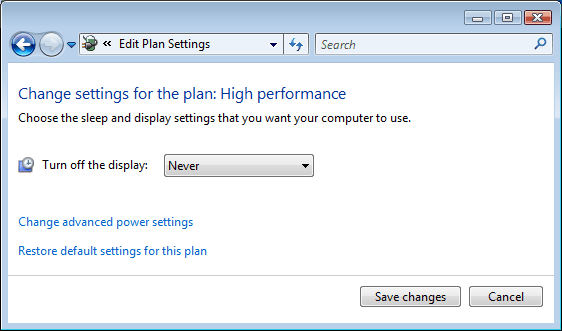
- Be sure that English is selected on the Administrative tab of the Region and Language window.
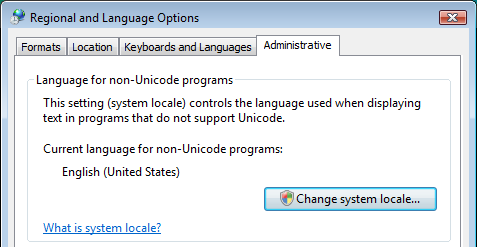
- Disable user account control (UAC). To do this:
- open the Control Panel and select User accounts;
- click the Enable or disable User Account Control settings link;
- in the settings window, clear the Use User Account Control to protect my computer checkbox and click OK.
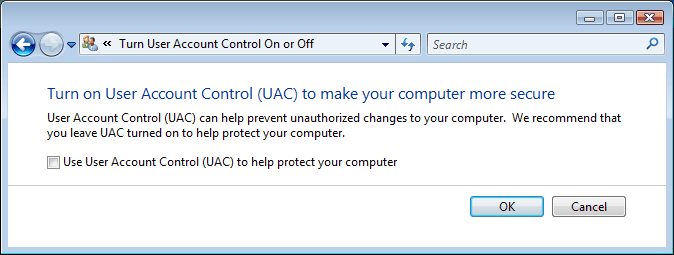
Moreover, when configuring your network security settings, bear in mind that TRASSIR uses the following ports (the indicated values are used by default):
- PostgreSQL database cluster port - 5432;
- Server control port - 3080;
- Video broadcast port - 3081;
- Web server port - 8080;
- RTSP broadcast port - 554.
- HTTP broadcast port (flv, mjpeg) - 555.
- Cloud Connect activation port - 443/UDP.
Be sure that your antivirus software does not monitor the ports used to connect and network devices. If needed, allow the use of the indicated ports and add TRASSIR 4 to the list of trusted applications after it is installed.
Tip
You can change the default port values.

