Point-of-sale operations are monitored in real-time using the ActivePOS module. To display the ActivePOS area, you must configure the video monitor view. The ActivePOS area contains the receipt list and associated events.
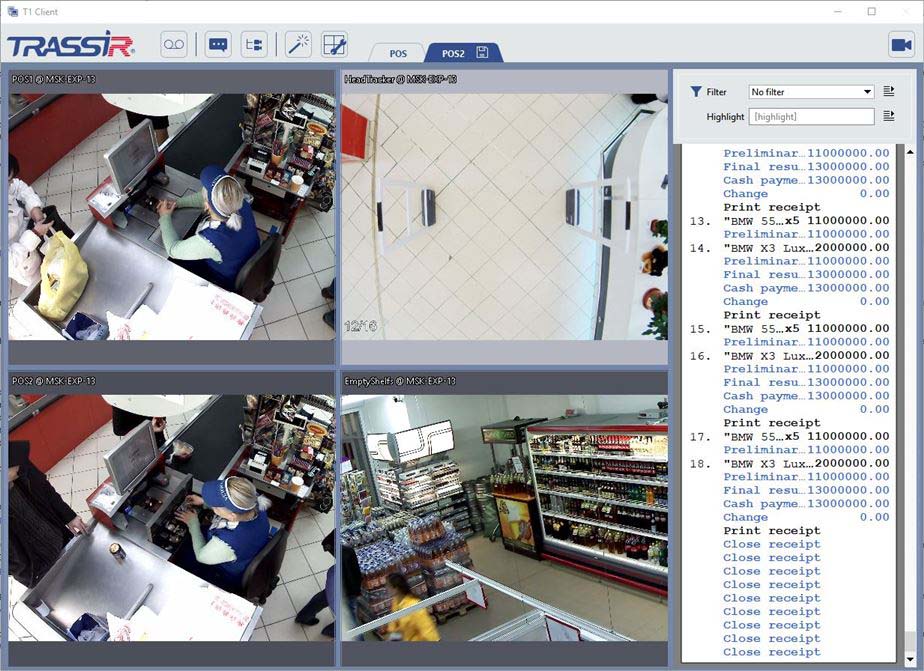
All receipts from all point-of-sale terminals are displayed in the list by default. The figure below shows an example of the receipt list's appearance:
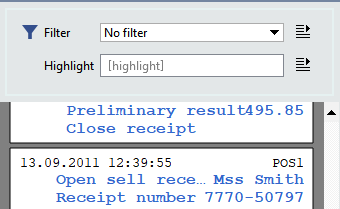
A "torn" upper edge on a receipt means that the receipt information is incomplete (the receipt's beginning operations are missing). This usually happens when the connection with the server is lost and then restored. A "torn" bottom edge on a receipt means that the receipt is not yet closed and operations are still being added to it (or the connection with the server has been lost).
Each receipt in the list includes the following information:
- Date and time at which the receipt was closed.
- Name of the cash register.
- Unique receipt number (identifier).
- Cashier's full name.
- List of receipt positions. In general, each position is characterized by a cash register event type (for example, "position added", "subtotal", "receipt" quote), some text, the quantity, and the price.
The receipt information may be wider than the area's allotted width. If you need to view the full text, you can increase the area's width by dragging the area's border with the left mouse button. You can also view the full text of a specific position on a receipt by pointing the cursor at it; doing so will cause a pop-up window to appear.
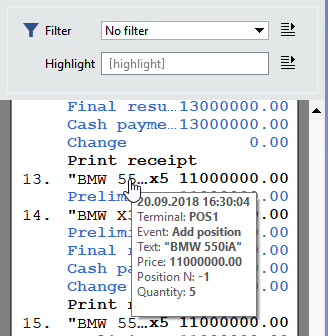
Right click to bring up the context menu for each receipt. The context menu contains the following functions:
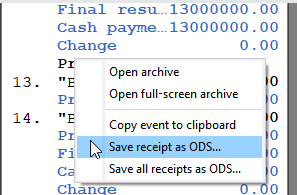
- Open archive – Shows the archive video associated with the selected receipt position. If the screen has a camera grid dividing it, the archive window will be displayed in one of the cells.
- Open fullscreen-archive – Shows the archive video associated with the selected receipt position, in fullscreen mode. If there was a camera grid on the screen before the command was invoked, it will be replaced by the video from a single camera.
- Copy event to clipboard – Copies information about the selected receipt position to the clipboard. The information copied to the clipboard is the same information displayed in the pop-up window for a receipt position.
- Save receipt as ODS... and Save all receipts as ODS... - Saves the selected receipt or all receipts in OpenOffice.org Calc format.
If there is a large number of terminals, the operator's job can become very difficult. You can use one or more filters to reduce the number of receipts displayed. These filters make it possible to display only the receipts that require the operator's attention. Creating a set of these filters makes it possible to quickly react to cashiers' common violations and theft schemes, and to quickly resolve disputes.
To create a filter, expand the Filter dropdown list and select New filter....
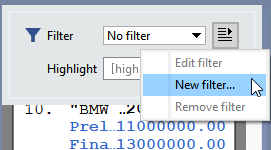
The filter creation process is described in detail in Filtering check events.
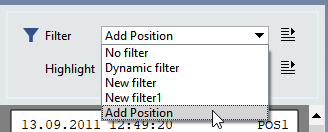
To select an existing filter, expand the Filter dropdown list and select the desired filter from the list. Verify that the events being displayed correspond to the filter criteria.
You can also use the dynamic filter to display a specific terminal's receipts. This filter only displays receipts from the cash register whose video is currently being displayed in the view window. If you switch to a different cash register's camera, the receipt list will automatically change to only display the new terminal's receipts. To apply the dynamic filter, expand the Filter dropdown list and choose Dynamic filter.

