To add a connection with another server, select Network -> Add in the system settings.
The right part of the window displays a table with a list of automatically discovered servers on the local network, as well
as servers connected to TRASSIR Cloud. Connected servers found in TRASSIR Cloud are marked with  .
.
The table displays the following information: server name, IP address, ports used for control/connection and video transmission, and software version.
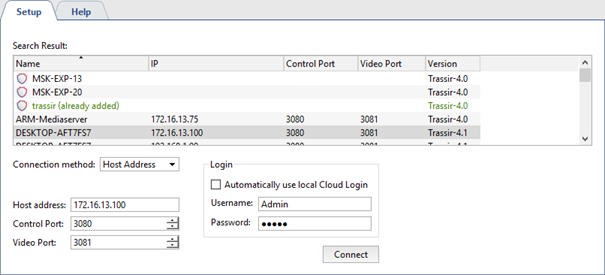
Server connection settings are located at the bottom of the window. To fill them in, simply select and click the server to be connected to from the list of available servers. If the desired server is not in the list, you can enter the settings manually.
The settings can vary depending on the Connection method:
-
Through Host address:
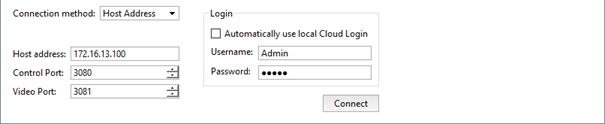
The DNS name or IP address, which is specified in the IP address field, can be used to connect to the server. In addition, the TCP/IP server ports, through which the video will be controlled and transmitted, should be selected in the Control Port and Video Port fields. You can read about TCP/IP ports settings in the Local server settings.
-
Through Cloud Connect:
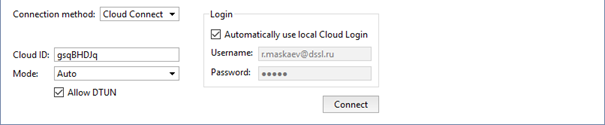
A server identifier, which is created during sever connection to TRASSIR Cloud service is used to connect to the server. The identifier should be entered into the Cloud ID field.
You can select one of the methods to provide secure connection:
- Auto - a data transmission mode, in which the connection stability is provided by TRASSIR Cloud service. In case the direct connection is disabled, TRASSIR cloud will establish a new one, withe the help of its services. You can read more about this mode in Connection through TRASSIR Cloud.
- P2P only - a direct data transmission mode between server and client.
TRASSIR can also use DTUN(DirectTUNnel) technique to establish the reliable peer-to-peer connection between client and server. If the Allow DTUN flag is checked, TRASSIR will create peer-to-peer connection between client and server, in which the data will by transmitted by UDP protocol.
Important
Not all internet providers support UDP protocol. In this case, DTUN technique is not recommended for use to connect to the servers using mobile or modem connection.
Tip
Both connection methods require Username and Password, which are specified in the Login area.
Each server has its own user list. For this purpose, on server to which the connection is established a user with the specified login and password should be created.
In case you don't want to create new users on each connected server, connect to TRASSIR Cloud service and check the Automatically use local Cloud login flag to use the authorized cloud user rights for connection.
Press Connect to establish a new connection and the added server settings tab will be automatically opened. You'll see the Server certificate fingerprint check dialogue. The server certificate fingerprint check is required for server authentication. Make sure that the fingerprint matches and press Continue.
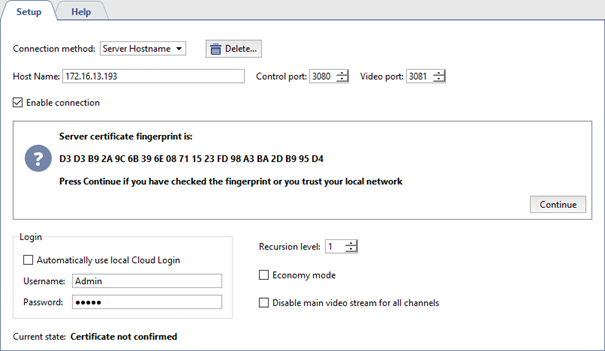
Tip
You can learn the value of a server's fingerprint in the Server settings window.
The connection status will change to Connected.
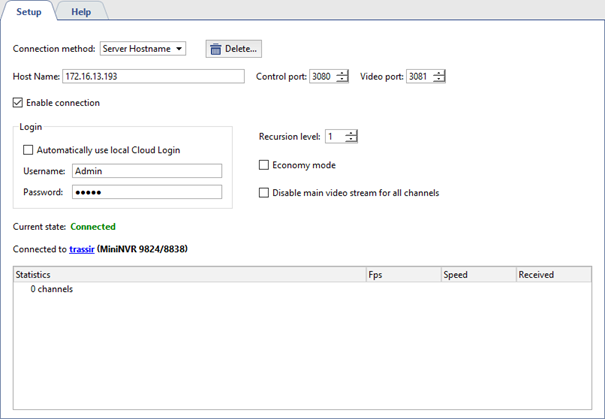
Important
While connecting to TRASSIR server of 3.2 software version you'll see the message Restricted connection, the description of which you will find in the section Restrictions to connection to servers with TRASSIR 3.2 installed.

