There are various icons for working with the camera in the video display area. The number of buttons and their appearance can vary depending on the camera's capabilities, the display window's size and mode, the signed-in user's permissions, and the video analysis modules being used. By default, all the buttons are hidden. To show the buttons, put the cursor over the desired window, or make the window active by left-clicking on it.
Tip
The exception to this rule is the archive recording indicator. It is shown on all channels where recording has been enabled by the operator or continuous recording is enabled.

Table 90.
 |
Play video |
 |
Stop video |
 |
Archive recording is disabled Clicking this button enables permanent archive recording. |
 |
Archive recording on detector is on Clicking this button enables permanent archive recording. |
 |
Permanent archive recording is on Clicking this button will stop or switch the recording to the "on detector" mode, depending on the archive recording settings. |
 |
Makes a screenshot Clicking this button will save the current video frame as an image. By default, the screenshot is saved to |
 |
Main video stream is displayed Clicking this button will switch to substream. |
 |
Substream is displayed Clicking this button will switch to the mainstream. |
 |
Enable/ disable Digital zoom |
 |
Open Archive Right click the button to open the context menu that lets you select the archive to work with. |
 |
|
 |
Open the archive calendar It will switch you to the Archive Review mode |
 |
Two-direction sound is off Click this button to switch two-direction sound on. |
 |
Two-direction sound is on Click this button to switch two-direction sound off. |
 |
Enable/ disable PTZ control mode |
 |
Enable/ disable ActiveDome control This button is displayed in the overview camera window if this camera is added to ActiveDome scene. |
Tip
Hover the bottom of the video to see the Archive Timeline. Click any place on it to switch to the camera archive.
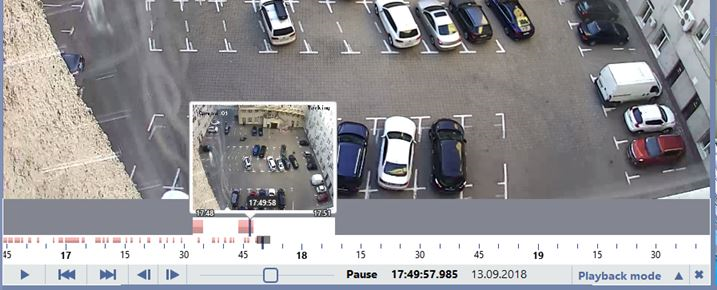
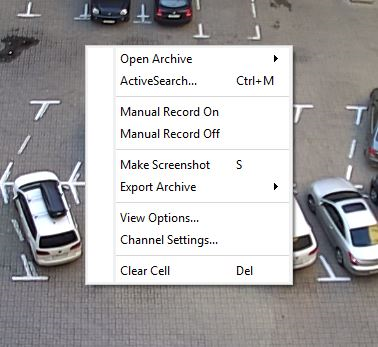
You can also perform several actions using a context menu by right clicking on the frame.
- Open archive - Switches the channel to archive viewing mode. These menu items are analogous to the context menu brought up by right clicking on an archive's icon.
- ActiveSearch... (Ctrl+M) - Opens the Find motion in archive window.
- PTZ Control - Used to select the PTZ camera control mode. This menu item is only available for PTZ cameras.
- Manual Record On - Begins a recording with the camera.
-
Manual Record Off - Stops a camera recording which was previously manually started.
The commands to start and stop the manual recording will only work if the administrator has specified Manual" or "On Detector" recording mode in the camera's recording settings. Otherwise, these commands will be ignored.
- Make screenshot (S) - Save the camera's current frame to an image file.
- Export archive - Opens window for exporting archive to video file.
- View options... - Opens the camera window interface settings window.
- Channel settings... - Opens the channel settings window (see the Administrator's Guide for a detailed description of the settings).
- Clear Cell - Deletes the camera's frame from the selected cell. Once a cell has been cleared, a different camera's frame can be placed in it.
Tip
The menu's appearance and the presence of certain buttons depends on the type of device and the signed-in user's permissions.
For a description of each item's settings, see the corresponding sections of the guide.
In addition to buttons, the upper right corner displays the camera name and some other information: codec, resolution, frames per second, and the current bit rate. The appearance and volume of information displayed is adjusted in the View options... menu.
Tip
You can hide all the control elements and supplementary information displayed over the frame. Do this by pressing BACKSPACE. Pressing the button again will return to the regular display mode.

