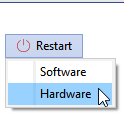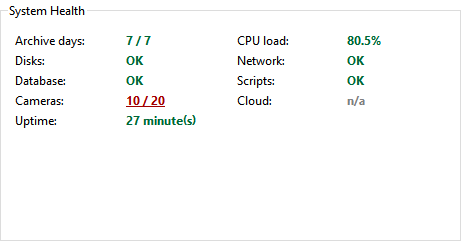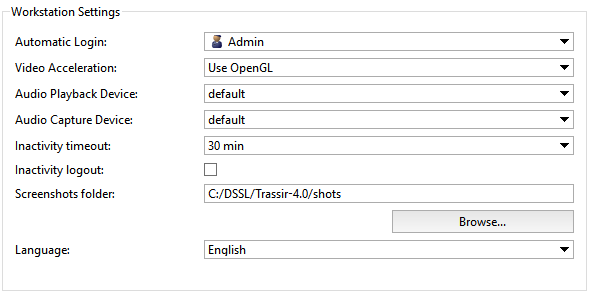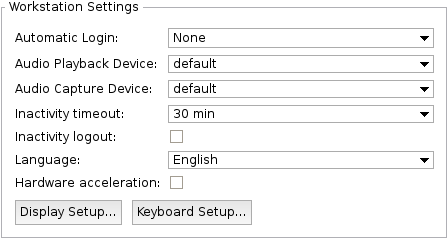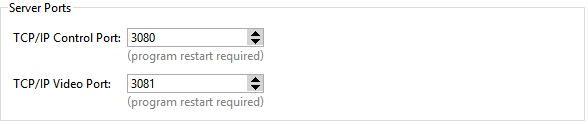The following information is displayed in the server's main settings window:
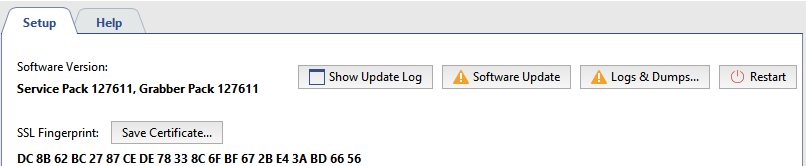
- Software version - the current version of TRASSIR. It consists of the Service Pack number (the version of the main modules) and the Grabber Pack number (the version of the IP cameras' drivers and compression cards).
Buttons:
-
Update log displays the log of installed Service Pack and Grabber Pack updates.
-
Software update is intended to update TRASSIR modules and IP camera drivers without reinstalling software. On update's completion, TRASSIR will restart automatically. See detailed description of the function in the Software Update.
-
Logs and dumps... opens the window of TRASSIR system files selection which should be transmitted to the technical support. See the detailed description of the function in section Logs and dumps.
-
Restart is intended for TRASSIR software operational reloading Software) or the whole server (Hardware) from the administrator's interface.
SSL Fingerprint. Each server has a unique identifier. This identifier serves to verify the server's authenticity when connecting to it over the network. You can use the Save Certificate... button to save the hash to a file, for example, a flash drive.
System health - Server performance measurements for rapid detection of critical server errors. The health metrics are duplicated, being shown in the Main control panel as well.
Workstation settings:
- Automatic Login - indicates the username for the account that will be used to sign in to the server when TRASSIR is launched. The default value is "None", e.g. a username and password are required to sign into the server.
- Video Acceleration - "OpenGL" or "DirectDraw". Specify the value that is best for the video card being used.
- Audio Playback Device - The device that plays back the audio recorded by the microphone connected to the camera.
- Audio Capture Device - The device that transmits audio from the video server to the speaker connected to the camera.
-
Inactivity timeout - is the time period in the course of which an operator did not use TRASSIR interface. Check Inactivity logout box. Upon selected expiration period a notification of the current session completion in 60 second will occur on the screen and the countdown will start.
Tip
In case Inactivity logout box has not been checked, notification will not appear. Operator's inactivity can be traced through audit (see section Audit).
- Screenshots folder - the folder in which all screenshots made with "S" button will be saved. The folder can be located manually or you can locate it with the Browse button.
- Language is an interface language. When selecting
the default value, the interface language will change to the one selected during installation. - Hardware acceleration allows to use system resources to maximum extent in case that it is supported by the device.
-
Display settings... and Keyboard settings... buttons open the corresponding settings windows.
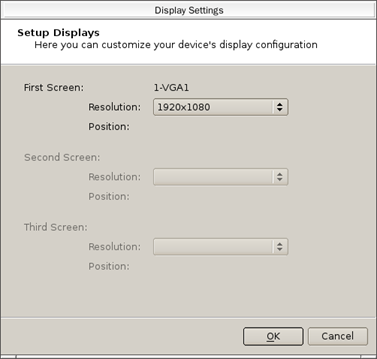
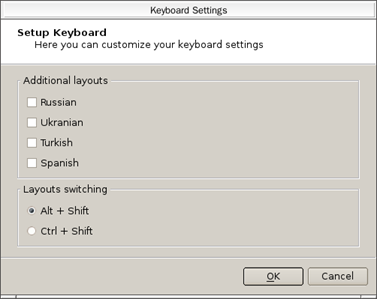
Tip
Hardware acceleration box and the Screen settings... and the Keyboard settings... buttons are displayed in case local or remote connection to the server from TRASSIR OS.
Server ports:
- TCP/IP Control Port - The server control port.
- TCP/IP Video Port - The video broadcast port.
Buttons:
- Show Hardware Info - Displays the OS version and the server's hardware configuration.
-
Save Configuration Backup - You can make a backup copy of your system's configuration at any time and save it locally or in TRASSIR Cloud. If the backup is saved locally, a text file containing the settings is created named
_t1server.settings, which is located in the installation folder by default.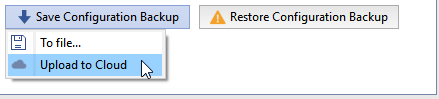
-
Restore Configuration Backup - Restore a configuration from a previously created backup copy that was saved locally or in TRASSIR Cloud.
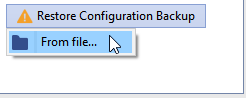
Tip
Learn more about saving backup copies to TRASSIR Cloud in Connecting server to TRASSIR Cloud.
- Show License - Displays the license file. You can use this button to view the system's permissions and restrictions.
- Upload License... - You can specify a new license file for the server directly from the settings window. Updating license file may be necessary, for example, when expanding your system.