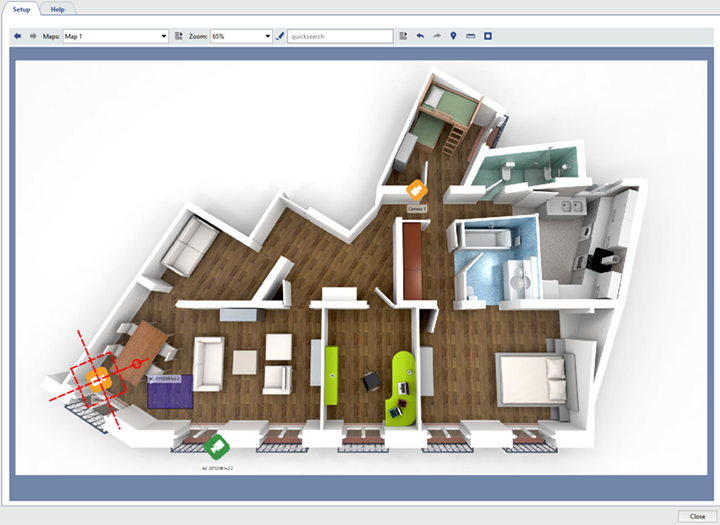Map is a special graphic plan displaying the TRASSIR video surveillance objects (cameras, access control devices etc.). To
show the map output area press the button in the options menu  . You can also put a map in any free area of a template.
. You can also put a map in any free area of a template.
The following interface items are used to work with maps:
- Map control pane:
- Maps - switching between maps. If the list of the maps is empty it means that the administrator has not created any map.
- Zoom – The map's scale. The zoom can be changed by entering a new value manually or by using the mouse wheel.
- Filter - Objects color highlighting on the map according to some indication (for example, "disconnected cameras"). The order of the filter configuration is similar to Working with the objects TRASSIRtree. Filtered objects are highlighted in red.
-
Show video – Shows video from cameras.
Video display is disabled by default. Pressing the button once enables video display; pressing it again disables it.
Tip
Note that a camera's video will only be displayed if the administrator has appropriately configured the camera's settings. Moreover, for some cameras the settings can be configured so that the video will only be displayed if the zoom level is 150% or more.
- Dim Map Background – This option makes the map objects more crisp and clear, helping to keep them from blending into the map background. The dim is disabled by default. Pressing the button once enables background blurring; pressing it again disables it.
- Show people - this button will show people markers.
- Show analytics - this button opens heatmap settings panel. Read more about this mode in the Movements of people on the map.
Tip
The Show people and Show analytics buttons are available on those map where the Deep people detector is set up. Read more about Deep people detector settings in the Administrator's Guide.
- The map may include the following TRASSIR objects:
-
Cameras - are the objects which change their color depending on their state.
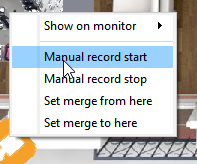
You can start and stop the camera recording directly from the map. To do this, right-click to bring up the camera's context menu and select the corresponding action. Note that these actions will only have effect if the TRASSIR administrator has enabled manual starting and stopping of recording.
If the administrator provides video display on demand, it will be displayed on the map after double clicking the channel icon. Click the cross icon or double-click the channel icon to close the video.

-
Teleports – are special objects for switching between maps. Teleports are identified on the map by this icon
 . To switch to a different map using a teleport, double-click on it.
. To switch to a different map using a teleport, double-click on it.
-
Other objects – Other TRASSIR objects, i.e. Orion ACS devices. You can also bring up the context menu for each object. This will allow you to use the objects on the map to perform various actions. The set of actions available depends on the object as well as the permissions associated with your account.
-