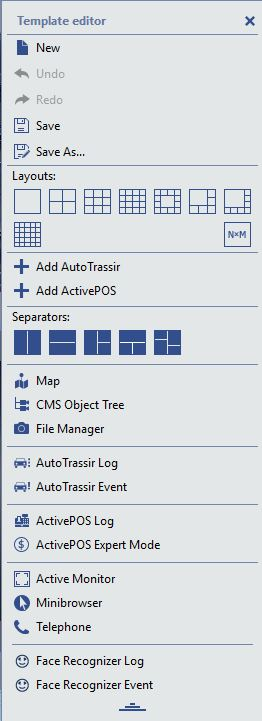
Clicking the  button will display the Template editor menu, which can be used to configure the appearance of the video monitor interface.
button will display the Template editor menu, which can be used to configure the appearance of the video monitor interface.
By default, the template editor menu is displayed in a compact view. Click  to display the full menu.
to display the full menu.
The main upper section contains menu items to manage templates:
Table 85.
 |
Create a new design template If any design was configured on the screen and it was not saved, then the settings would be lost. When you create new design,
a new window appears, filling all free space in the center of which there will be the inscription: |
 |
Undo the last action with the template Does the same as CTRL + Z in Windows. |
 |
Redo the canceled action with the template |
 |
Save current template |
 |
Save the template under a new name |
Below you will find structural elements that will help you create a template of any complexity and configuration.
Table 86.
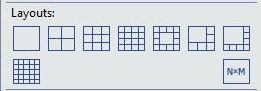 |
|
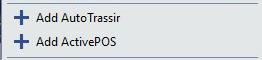 |
|
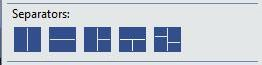 |
|
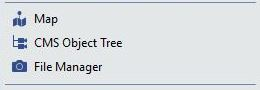 |
|
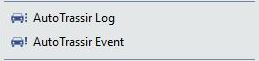 |
|
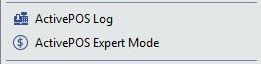 |
|
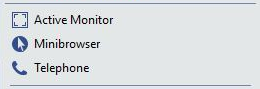 |
|
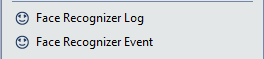 |
|
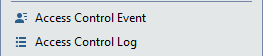 |
|
Important
Note that the elements described above can only be placed in empty areas or areas with layouts. If you make a mistake when
creating a template and want to swap one element for another, use 
Don't forget to save the new template with 

