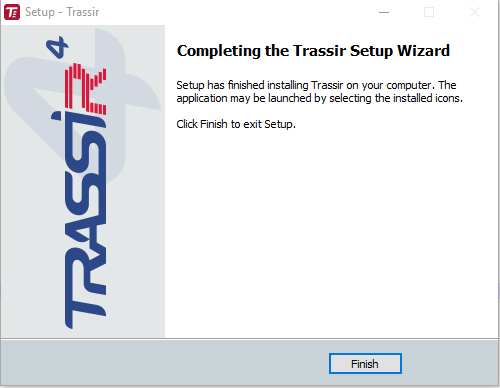Run the executable file of TRASSIR Server installation, select language and press OK.
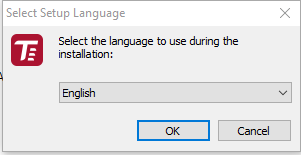
After a language is selected, the TRASSIR installer is started. Click Next.
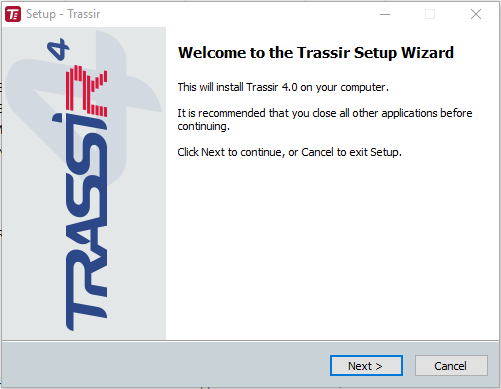
You can look through the License Agreement text in the License Agreement window. To proceed with the installation check the I accept the Agreement box and press Continue.
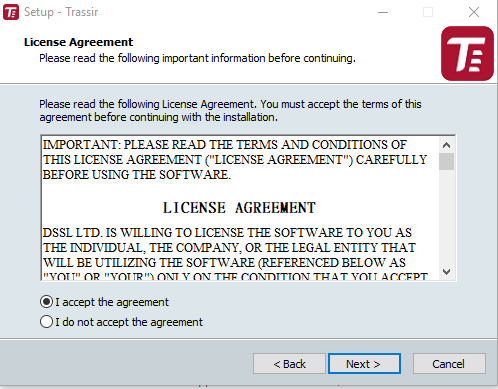
At the next stage select Server as Windows service (without GUI) installation option and enter the user data which will be used to run the service. In case such user is not available yet, you can create it, pressing Create new user.... Press Next to proceed.
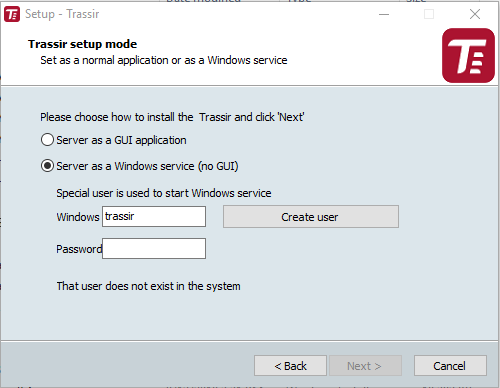
Tip
You can use a TRASSIR client to connect to a TRASSIR server that has been installed as a Windows service.
Learn more about connecting to a server in Connecting to a new server.
Select the installation folder by pressing Browse or enter the route manually. Press Next.
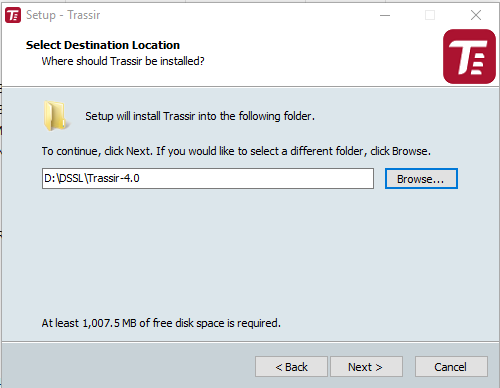
Select the folder in the Start menu to create program shortcuts. Press Next.
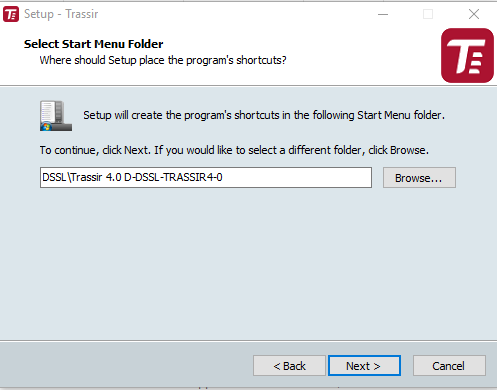
Locate license file and press Next.
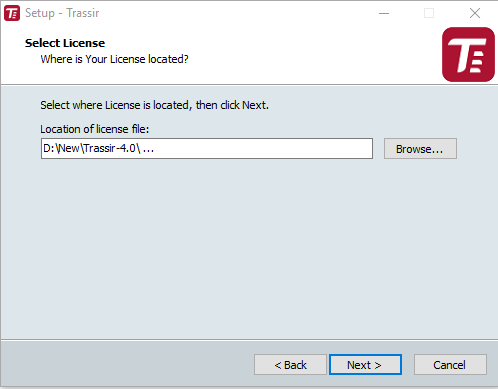
On the next screen, the installer will prompt you to install and configure the PostgreSQL DBMS.
Tip
All events recorded in TRASSIR will be stored in the database. Although the software can work without connecting to a database, we strongly recommend using one. Moreover, certain modules require a database, i.e. ActivePOS and AutoTRASSIR.
Depending on whether the DBMS is installed, the dialog window will look as follows:
-
If a PostgreSQL database is already installed on the computer, the installer will prompt you to use the existing database; if you do not want to use the existing database, select Recreate database in the existing DBMS and enter the PostgreSQL superuser password. Otherwise, select Use installed DMBS PostgreSQL. Click Next.
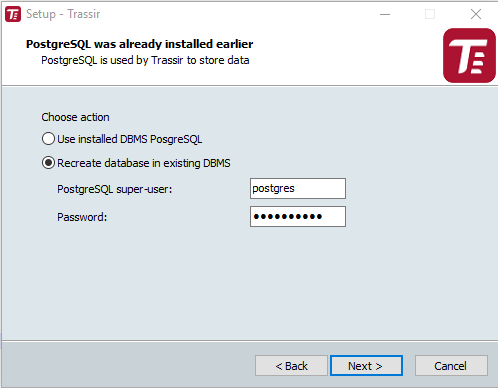
-
In order to automatically install the database, download the archive of installation files from our website and unpack it in the same folder as the TRASSIR installer. You can also download PostgreSQL from its official website and perform the database installation manually.
Tip
Before beginning to install the database, you must configure the operating system settings.
If you have already the database installed or you want to do this later, select Do not install DMBS PostgreSQL. Otherwise select Install PostgreSQL and fill in all the fields. For your convenience, you can use the Generate buttons to generate passwords. After filling out all the fields, click Next. The installation of PostgreSQL will start automatically.
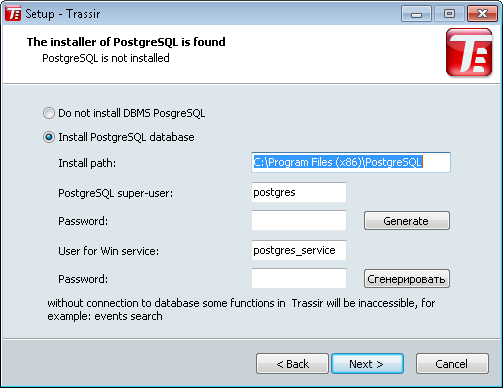
Tip
The PostgreSQL superuser's password can be selectable and you can subsequently create new database users.
The Windows service user's password must satisfy your operating system's security policy. To create a strong password, use the combination of uppercase and lowercase letters, as well as numbers and punctuation marks.
-
If the installer cannot find the installation files for the DBMS next to the TRASSIR installer and PostgreSQL DBMS is not installed on the computer, the installer will issue a warning. Click Next to skip installation of the DBMS, or verify that the DBMS installation files are in the same folder as the TRASSIR installer and restart the installer.
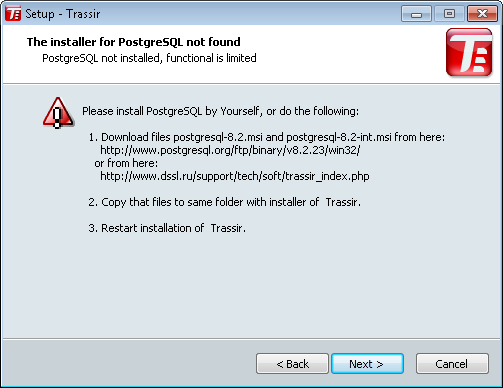
Next, set up time synchronization service (NTP). To do this, select synchronization period and Time server. You can insert the address of random NTP-server or cancel NTP setting by checking the box Skip time synchronization setup. Press Next.
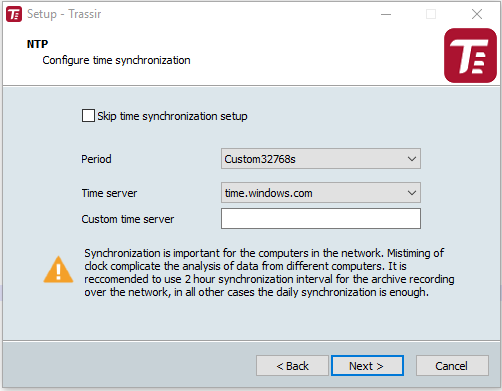
The TRASSIR installer will prompt you to verify the correctness of the server's current date and time. You can synchronize time using an NTP server by clicking the corresponding button or click the Windows date/time setup link to quickly navigate to the settings window. Click Next.
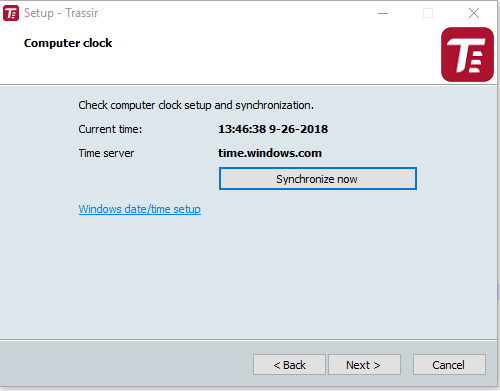
Select any additional installation settings. Click Next.
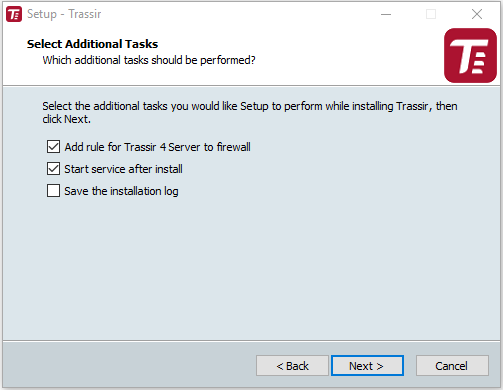
- Add rules for TRASSIR 4 Server to firewall exception. Check the box in case you use standard Windows firewall settings.
- Reinstall the privileges for the user service account. Check box to set the required rights of the user sufficient to provide correct operation of TRASSIR Server.
- Run service on installation completion. Check box to run TRASSIR Server service following its installation.
- If needed, you can Save the installation log.
In its final screen, the TRASSIR installer will show the selected installation settings. Click Install.
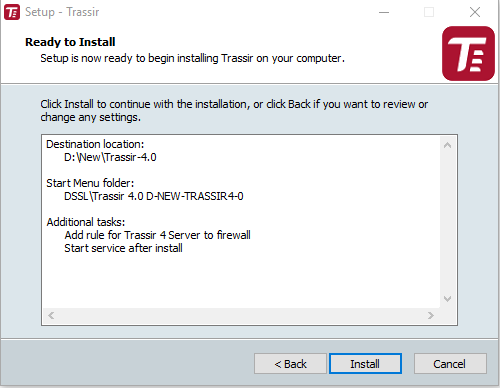
The files will begin to be copied.
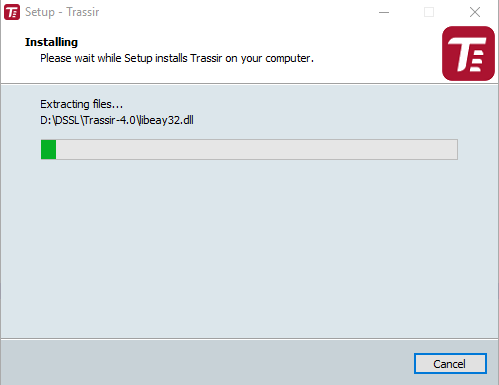
Complete the installation of TRASSIR by clicking Finish.