You can access TRASSIR video surveillance system on server locally, as well as through network connection via another server, TRASSIR Client, Web-client, or through mobile application. Local and/or network login can be allowed as well as forbidden for each user.
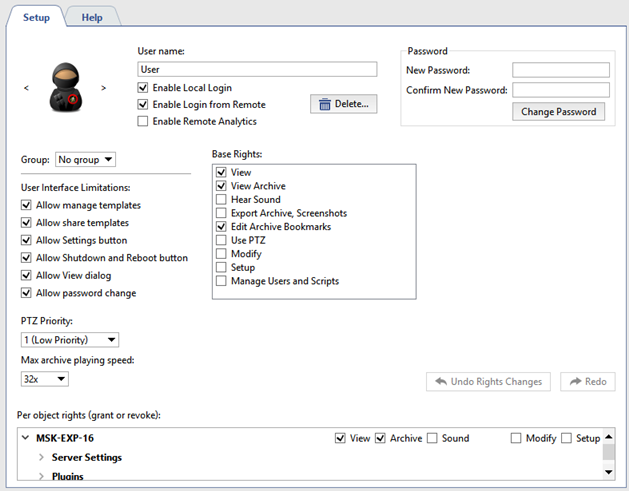
Check the corresponding boxes to enable:
- Enable local login - local user login.
- Enable login from Trassir Server/Client - network connection via remote server or TRASSIR client.
- Enable login from mobile/web - connection through mobile app or Web browser, or connection with TRASSIR Web server.
- Enable remote analytics - consumption of the server computing resources in the operation of such plugins as Neuro detector, ArUco Detector , etc.
Tip
If local and other connections are forbidden, the user account will be blocked. All account settings will be saved in the system, but it cannot be used.
The Enable remote analytics checkbox is only available on NeuroStation type videorecorders.
The Password field is designed to forcibly change a password. Note that each user can change his or her own password through the Control panel.
In the Group settings, select the user group that the user will belong to. In doing so, all the rights will remain the same as those in the selected user group.
The User Interface Limitations set of options also makes it possible to change the following settings:
- Allow manage template - If this checkbox is cleared, the user will not be able to save and create new templates. In other words, the user will only be able to use previously created templates.
- Allow share templates—if you uncheck this box, the user won't be able to upload a template to the cloud to share it with other cloud users.
- Allow Settings button—if you uncheck this box, you will prevent the user from logging in to TRASSIR settings window.
- Allow Shutdown and Reboot—if you uncheck this box, the user won't be able to turn TRASSIR off or turn off and reboot the server (won't be able to use these features in TRASSIR).
- Allow "View" dialog - If this checkbox is cleared, the user will not be able to change the camera window's appearance settings.
- Allow password change uncheck this box to prevent user from changing the password.
- PTZ Priority - This setting makes it possible to create a priority level for each user for PTZ device control. Thus, the higher the value of this setting, the higher the priority given to this user's PTZ commands relative to users with a lower priority.
- Max archive playing speed—this option determines the maximum speed value the operator can review archive with.
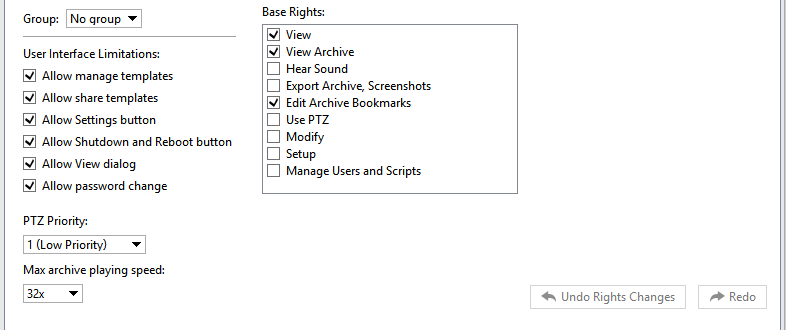
A user's base rights determine his or her abilities with respect to all of the objects on the server. Base rights include the following abilities:
- View - Determines the ability to see settings and objects. If this setting is disabled, the user will not be able to view a single object.
- View archive - Determines the ability to view the archive for all available channels, as well as the ability to create bookmarks in an archive. If this setting is disabled, the user will not be able to view the archive for live- or lost channels.
- Hear Sound - Determines the user's ability to listen to audio in real-time mode and in an archive.
- Export archive, Screenshots - This setting determines the user's ability to export an archive and save screenshots.
- Edit Archive Bookmarks - This setting determines the user's ability to create and edit bookmarks in an archive.
- Use PTZ - Determines the ability to control all available PTZ cameras.
- Modify - Determines the ability to manually control recording, generate reports, and control available objects (for example, the ability to change the state of Orion ACS objects).
- Setup - Determines the ability to change all server settings. If this setting is disabled, the user will not be able to add/delete devices, configure modules, etc.
- Manage Users and Scripts - This setting determines the user's ability to edit rights for all accounts.
In addition to base rights, you can assign Per object rights, in particular, rights to view, control, listen to audio, view archives, and control PTZ devices.
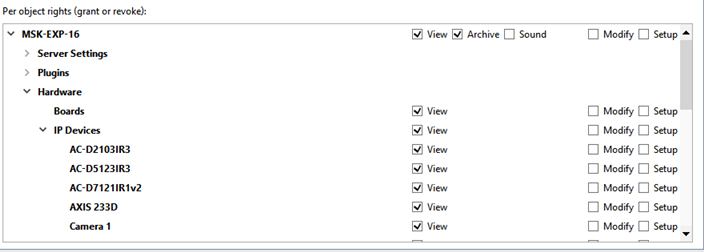
If the user account is no longer needed, it can be removed. To do this, open Users in the server settings, select the required user account and press Delete.
Tip
If that account was used for server connection, you won't be able to connect to the server with it.
If you want to make an account inactive while preserving it on the system, then clear the Enable Local Login and Enable Login from Remote checkboxes.

