You can go to an archive in several ways:
- Click
 in the menu;
in the menu;
- Click
 in the camera window;
in the camera window;
-
open context menu on the channel image and select Open archive;
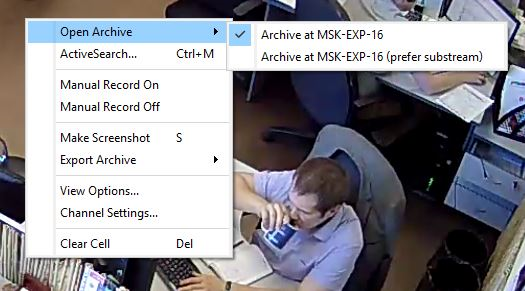
- press TAB to open an archive of the selected channel or CTRL+TAB to open an archive for all the channels in the template.
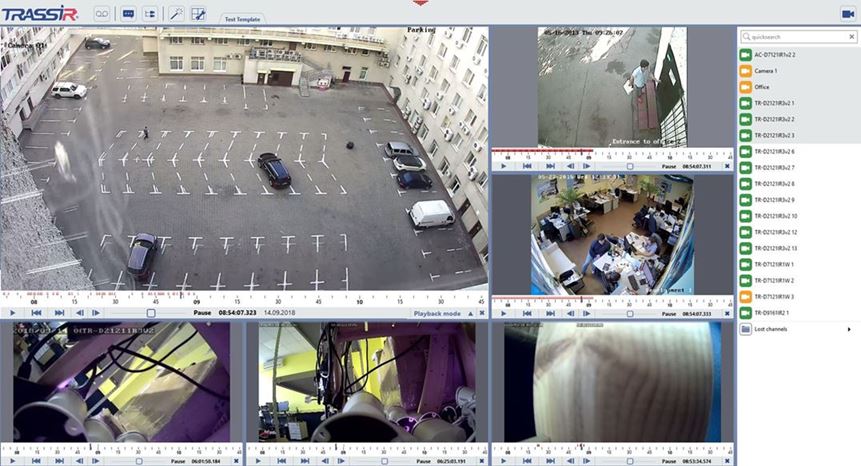
TRASSIR can save 2 streams from the the connected devices to the archive: mainstream and substream. Thus, when you open an archive, you decide which stream you need to review.
To determine the required archive, select it from the context menu by right click on the image or the archive icon:
- Archive on
[server_name]- the archive stored on the specified channel will be opened. Mainstream or substream will be selected automatically, in accordance with the camera window view settings. This is the default mode. - Archive on
[server_name] (prefer substream)- the substream of the archive, stored on the specified channel, will be opened. This feature lets save the traffic and reduce the CPU load on operator's workplace. - Archive on the device - the archive from the device's storage drive (Flash-drive or HDD\SDD disk) will be opened.
Archive controls are given below:
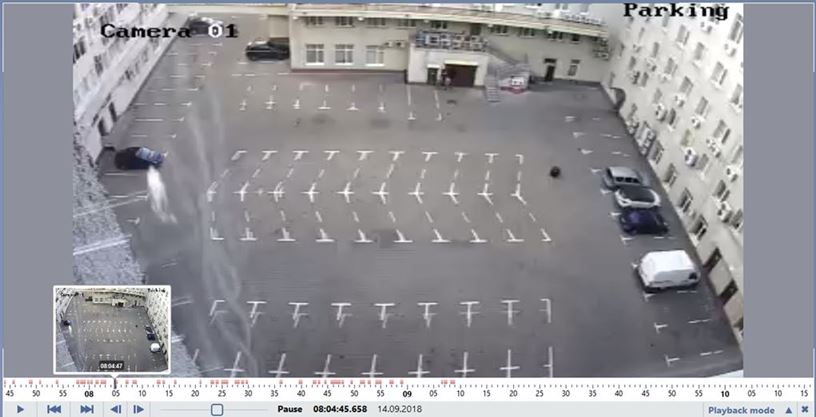
- Timeline - represents video record availability in the archive. The color of the timeline lets discover the archive recording method:
permanent or on detector. If on detector method is used, the density of the timeline coloring represents the presence of detected
motion and its intensity. The more red coloring it has, the more motion has been detected in the picture.
Tip
The timeline can change its coloring only on those channels which have ActiveSearch activated.
- Player control panel - it is a set of buttons to control archive review. The number of buttons depends on the archive view window width.
The timeline lets you:
- Move the blue playback tag to any archive fragment by clicking on the required timeline place.
- To move the scale back or forth hover the timeline to see the icon
 , left click and without releasing start moving the timeline back and forth.
, left click and without releasing start moving the timeline back and forth.
- Use the mousewheel to scale the timeline. You can also change the scale using left (to scale in) or right (to scale out) mouse buttons. To do this, hover the timeline (but not the red line!) and press the corresponding button.
-
When you move the cursor through the archive scale, you'll see the archive thumbnails which will help you to identify the start of the playback.
If the timeline was scaled out to a great extent, you can hold the cursor over it for one second, while searching for the required fragment, and you'll see the timeline of larger scale.
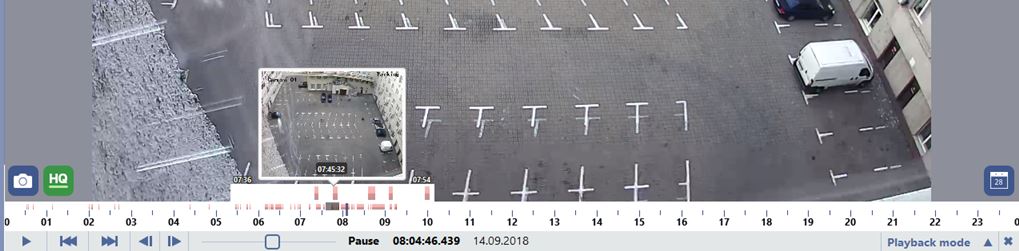
-
The blue coloring of the timeline determines the permanent archive recording.
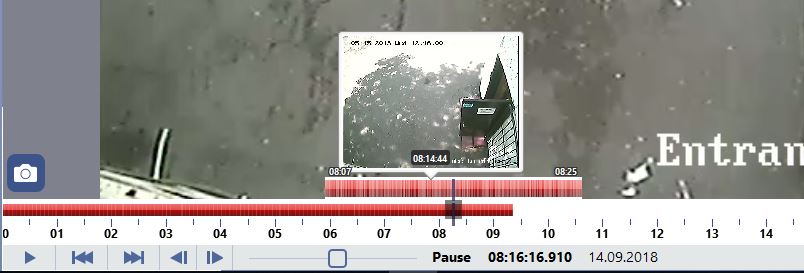
Player control panel lets you:
Table 92.
 |
Play an archive fragment. |
 |
Stop the fragment playback (Pause). |
 |
Go to the previous or next archive fragment. |
 |
Go to to the previous or next frame step. To select a frame step right click on the button. Moreover, you can move frame by frame through the archive by dragging the cursor and using mousewheel. Thus scrolling up let you smoothly move through the archive forward. Whilst scrolling down will let you move through the archive back. |
 |
Change the fragment playback speed. You can set the maximum limit of the playback speed in the User rights settings. |
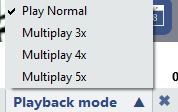 |
Select the playback mode featuring Multisearch, which overlaps archive fragments. You can read more about the playback mode in ActiveSearch - motion search in the archive. |
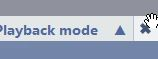 |
Close the archive. |

