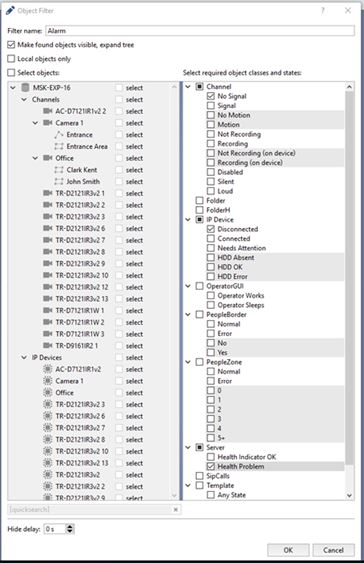Video surveillance usually involves displaying a list of objects which have been filtered according to several rules. After creating a filter, you can see the type of the objects being displayed and their current state. To create a new filter:
-
Select New filter... in the Object filter dropdown list.

-
Name the filter and select the checkboxes to define which objects the filter should display.
If the Local objects only checkbox is set, the filter will only display objects for the server the operator is directly working on. Objects for network servers will be hidden.
The object list is a tree; the operator can expand and collapse the individual branches. The system stores the collapse/expand state of branches for each filter separately. The state of objects can change while working with a server. The Make matching objects visible; expand the tree option forces branches to expand if an object's state matches the selected filter.
The Hide delay parameter changes the time period in which an object is displayed in the list before its status mismatches the selected filter.
-
Click OK.
As an example to illustrate the filter's work let's create a new filter for the following "dysfunctional" objects:
- Channels that have lost their signal (object state = "no signal"). In the Channel group, select "No signal" checkbox.
- Devices that have lost their connection (object state = "no connection"). In the IP device group, select "No connection" checkbox.
- Servers experiencing failures. In the Server group, select "Health Problem" checkbox.
- Set the Hide delay parameter to 10 seconds.
After selecting this filter, only dysfunctional objects will be displayed in the tree. The object tree will be empty when everything is functioning properly.
If one of the cameras loses its video, the camera will appear in the object tree.
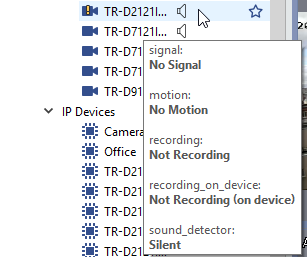
The  icon indicates that the channel is experiencing a problem. The server icon indicates a state of alarm
icon indicates that the channel is experiencing a problem. The server icon indicates a state of alarm  due to a dysfunctioning camera.
due to a dysfunctioning camera.
After the camera gets back up and running, it will remain in the list for 10 seconds. This is the value that we've set for the Hide delay parameter.